Raspberry Pi 3 Model 3 OSインストールからセットアップまでの手順
必要なもの
Raspberry Pi 3 Model 3
Amazonで購入しました。
ケースと小さいヒートシンクがついてます。

Raspberry Pi3 Model B ボード&ケースセット 3ple Decker対応 (Clear)-Physical Computing Lab
- 出版社/メーカー: TechShare
- メディア: エレクトロニクス
- この商品を含むブログ (4件) を見る
MicroSDカード
OSのインストールで5Gぐらい使いますので最低8GB
SDXC対応してるので大容量のものも使えます。
ACアダプター
電源は5V(DC)2A必要です。
ちょうどアイコスの付属品が5V2Aだったので使います。
iPhone付属のものは5V1Aなので使えません。
USB Type Micro Bケーブル
最近だいたいの電化製品が使ってるやつ

Amazonベーシック USB2.0 A(オス) - マイクロBケーブル 1.8m ブラック
- 出版社/メーカー: AmazonBasics
- メディア: Personal Computers
- この商品を含むブログを見る
HDMIケーブル
これが細くて使いやすいです

エレコム HDMIケーブル ハイスピード スーパースリム 0.7m イーサネット/4K/3D/オーディオリターン PS3/PS4/Xbox360/ニンテンドークラシックミニ DH-HD14SS07BK
- 出版社/メーカー: エレコム
- 発売日: 2014/01/11
- メディア: エレクトロニクス
- この商品を含むブログを見る
キーボード&マウス
USBは4ポートあるのでなんでもいいですが
セットのものを購入しました。

ロジクール 2.4GHz ワイヤレスコンボ MK245 NANO(ソリッドブラック)Logicool Wireless Combo MK245 NANO MK245NBK
- 出版社/メーカー: ロジクール
- メディア: エレクトロニクス
- この商品を含むブログを見る
OSインストール
ダウンロード
OSはサードパーティのものがたくさんありますが、今回は
RASPBIAN STRETCH WITH DESKTOPをインストールします。
RASPBIANはDebianベースで開発された Raspberry Pi向けOSです。
Raspbian LiteはGUIのない軽量版です。
以下の公式ページからNOOBSをダウンロード
NOOBSはOSのインストーラーです。
https://www.raspberrypi.org/downloads/noobs/
NOOBSとNOOBS LITEがありますが、LITEはONLINEインストーラーです。
NOOBSにはRASPBIANを同梱していますので、こちらをDL
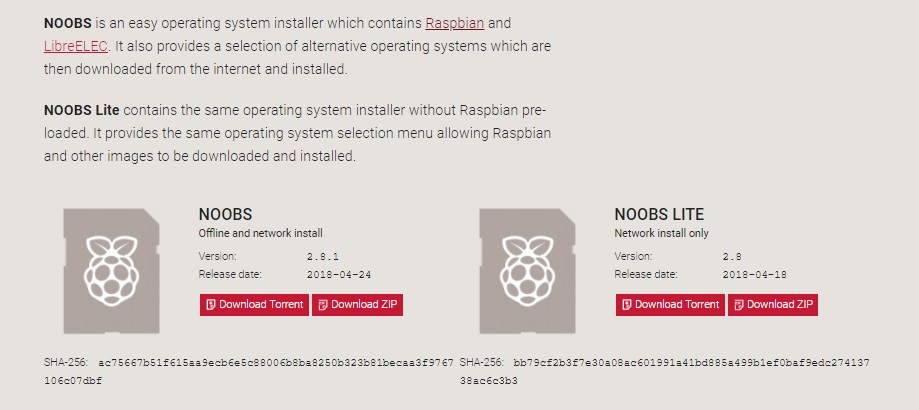
インストール
①DLが終わったらZIPを解凍し、中身をそのままSDカードにコピー
②コピーできたらSDカードをRaspberry Piに挿入
③HDMIケーブル、キーボード、SDカードを接続してからUSB TypeBケーブルを接続
Raspberry Piには電源ボタンはないので、接続と同時に起動します。
④以下の画面が表示されたらRASPBIAN[RECOMMENDED]にチェックを入れ、言語を日本語に設定し、インストールをクリック
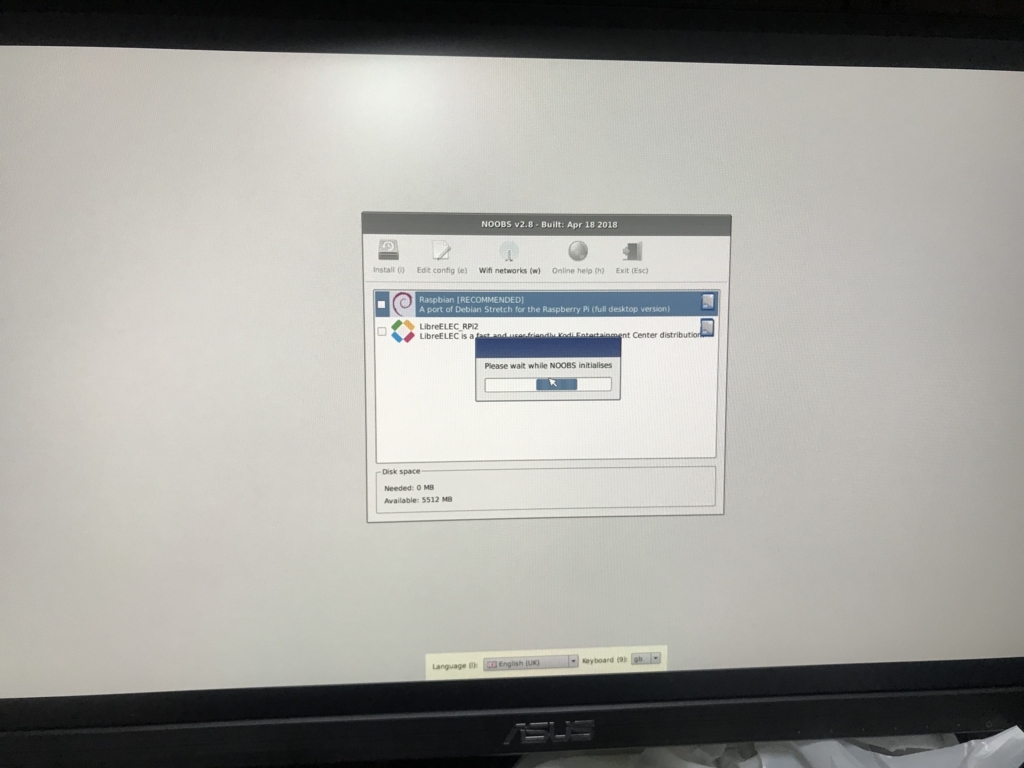
20分ぐらいでインストールが終わります。

きれいな道路
セットアップ
パスワード変更
デフォルトでは
ID:pi
Password:raspberry
が設定されていますので
パスワードを変更ておきましょう
左上のアイコンからLXTerminalを起動

以下のコマンドを入力します。
$passwd
すると
pi用にパスワードを変更中
現在のUNIXパスワード:
と表示されますので「raspberry」を入力してエンター
※入力中はセキュリティのため表示されません
新しいUNIXパスワードを入力してください:
と表示されますので好きなパスワードを入力してエンターを押すと
新しいUNIXパスワードを再入力してください:
と表示されますので再度入力
インターネット接続
有線で接続する場合はLANケーブルを接続するだけです。
Wi-Fiで接続する場合は右上のWi-FiマークをクリックしてSSIDを選択してパスワードを入力します。
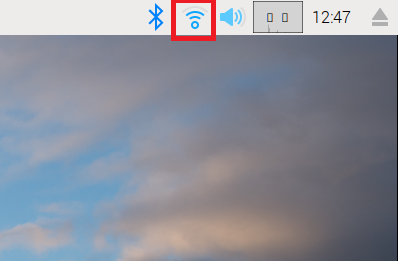
APT
APTとは
APT (Advanced Packaging Tool) は、Debian用に開発されたパッケージ管理システムである。dpkgのフロントエンドとして動作するように設計されたが、現在はRPMに対応するように移植されたapt-rpmもある。
(wikipediaより引用)
ようは、いろんなツールをインストールしたりアップデートするためのツールです。
API自体もツールのリストをアップデートする必要がありますので、以下のコマンドを入力します
APTアップデート
$ sudo apt-get update
しばらくするとアップデートが完了します
インストール
ためしにスクリーンショットを撮るためのツールをインストールしてみます。
$ sudo apt-get install scrot
完了したら
$ scrot
でスクリーンショットが撮れます。
撮ったスクショは/home/piに保存されます。
シャットダウン
$ shutdown -h now
でRaspberry Piの電源を落とせます。
以上でインストールからセットアップは終了です。
お疲れまでした。

